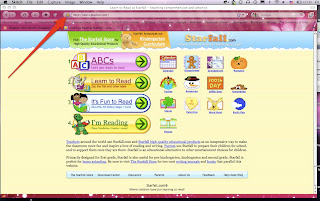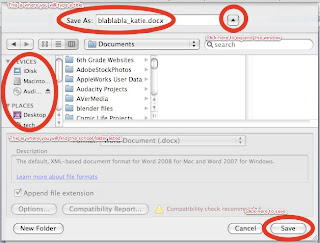Computer Lab Basics
Computer Care & Use- Leave the computers on. If you turn them off, they will have to be booted up by the next class and the techs aren't able to work on them remotely.
- Mac laptops can typically just be closed and they will go to sleep. Turning them off means extra time for the next group who wants to use them.
- On Macs you need to quit applications (Command Q), not just close application windows (red bubble).
- What is the difference between an open application and an open folder? Folders contain files, documents, applications, etc. They can be closed using the red bubble or Command W. Applications are actually software programs you work in (like Word, GarageBand, or iTunes). They need to be quit using Command Q.
- When do I single-click and when do I double-click? Why does it matter? Double-click to open documents, folders, or applications on your desktop or inside folders. Single-click to open items on your dock. Single-click almost all links when you are on the Internet. Double-clicking on items that only need a single-click can cause items to open when you did not intend them to, can take you to links you did not mean to follow, can submit information twice, and can generally "confuse" your computer.
- Keyboard shortcuts: Command Q = Quit, Command S = Save, Command P = Print, Command W = close Window. Other keyboard shortcuts can be found to the right of menu items.
- Projector: Learn how to turn it on and off, connect it to your computer (Macs need an adapter), and remember to turn it off when you're done.
- School Folder: Create a new folder by going to the "File" menu and clicking "New Folder". I suggest you create a folder with your name, then create a file for each student inside that folder for them to save all their work.
- You can drag websites to your school folder, too. Click and drag the icon next to the url of the website into your folder. Then the kids can simply double-click on the icon and they're in!
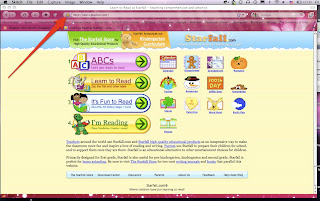
- To add a picture to an icon you have created in your school folder, find a picture you like on the web, copy that picture, single-click on the icon you want to change, type Command I (I is for Information), Click on the tiny picture of the icon in the information window, then Paste (Command V) the copied picture. Close the information window when you're done (Command W).

- Saving: The shortcut is Command S. Have the students click on "School Folder" in the left-hand column of the saving window, then click on your folder, then click on their folder. Now when they click the "Save" button in the saving window it will be saved to their folder. (Hint: If you cannot see the list of files to save to, click the triangle next to the saving title to expand the window.) Practice saving to the school folder with the kids over and over. It takes practice. Save often. Use a consistent file naming system to help find lost items. I like this format: title_name . I don't use any capital letters, spaces, or punctuation.
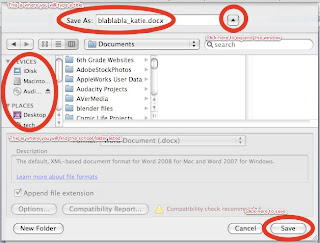 Cleaning
Cleaning- Computers, keyboards, screens, mice, and counter tops need to be cleaned regularly.
- Dusting - Swiffer sweepers or Swiffer dusters work very well. Pressurized air cans can help with keyboards and other hard-to-dust computer parts.
- Cleaning wipes work well for cleaning and disinfecting computer surfaces and keyboards.
- Computer screen cleaner can help avoid streaks when cleaning screens.
- Unplug the mouse and keyboard before cleaning.
- Students can help clean computers if they're taught how.
- If one person is cleaning, wear gloves and wash your hands when finished!
- Every class is responsible for leaving the lab straightened and organized after each visit. Push in chairs, pick up pencils and papers, etc.
Trouble Shooting- School Folder: If the school folder is missing, you can always save to the desktop and drag to the school folder. Then, notify tech support which computer was having issues.
- Finding applications: If you ever have trouble with the dock, you can get to all the applications several other ways. I use the "Go" menu.
- Occasionally the Internet connection may be down. Have a backup plan that does not require the Internet.
Management: The computer lab is a classroom too. Rules, routines, and procedures are very important. Here are some suggested rules for your students:
- Wash your hands! (Imagine all the little hands that touch these keyboards every day, and all the germs that come with them!)
- Food, candy, gum, and beverages should be kept out of the computer lab.
- Enter silently.
- Stay in your seats while working (unless instructed otherwise).
- Do not disturb switches, cables, or cords.
- The computer volume stays off unless the teacher tells you to turn it up.
- When headphones are used, set them to an appropriate volume level. If I can hear what you're playing through your headphones when I'm not the one wearing them, they're probably too loud.
- Take good care of headphones. Wind up the cords, then hang them or box them up.
- Focus on your own work. Helping your neighbor is usually a nice thing, but not in the computer lab, unless you have permission. Why? 1) You could be telling them the wrong thing. 2) The teacher can usually help more efficiently. 3) If you always do your neighbors' work for them, they will never learn to do it themselves. Does this mean you can never work together or share? Of course not! But the teacher will let you know when it's time for collaboration.
- There are talking times and non-talking times. Your teacher will let you know what your speaking volume level should be.
- Line up after class. Before walking out the door, check to make sure things are better than you found them.
- The teacher is in charge of getting all copies from the printers. Students should only be near the printers if they have special permission.
- "Hands off!" is the signal to stop what you're doing, take your hands off the computer, and listen for instructions. (Flickering the lights is the signal when headphones are in use.)
- Sit on the carpet or turn your chairs when the teacher is presenting on the big screen.
- Always work at your assigned computer. If the computer doesn't seem to be working, patiently raise your hand and wait for the teacher to either fix the problem or reassign you. (Tip: If your students have class numbers, assign them to the same numbered computers. This helps with accountability for computer care, pushing in chairs, finding lost documents, etc.)
Best Teaching Practices: The computer lab is a classroom too. Lesson plans and
curriculum connections should be used in the lab, just as they are in the classroom. Here are some suggestions:
- Grade Level Routines: Spend the first 10 minutes of each lab time doing a standard activity. This will get the students engaged right away. For example, 10 minutes of keyboarding, 10 minutes of math facts, 10 minutes of geography practice, 10 minutes of reading practice, or 10 minutes of story or singing time.
- Tie your main lesson/activity into the core curriculum.
- Plan your lessons. "Winging it" can be even more problematic when technology is involved.
- Applications, software, and hardware are simply teaching tools. Their effectiveness depends upon how they are used. Plan and prepare for their use just as you would for any other lesson. For example, it shouldn't be Kidpix day or Internet free-play day every time you're in the lab. Yes, that takes effort and ideas. Ask me for help!
- Keyboarding: Keyboarding for Kids, Dance Mat Typing, Typer Shark, Spider Typer
- Math Facts: 2 Minute Warning
- Math Activities: National Library of Virtual Manipulatives, Toon University
- Geography: LizardPoint, States, Capitals
- Reading: Starfall, ReadWriteThink, GameGoo, RIF Reading Planet, Sesame Street
- Science: Science Clips, Bitesize Science
- Social Studies: CultureGrams, The History Channel, Surweb
- Lesson Ideas: 30minutelablessons.com, Thinkfinity, ArtsEdge, Edutopia, eMINTS
For more curriculum ideas, visit the
Canyons School District Educational and Media Technology (EMT) website for more links and ideas! Click the link at the bottom titled "
Great K-12 Sites".