--Antha Holt - Tech Coordinator, McCleary School District
http://garageband4everyone.wikispaces.com/
At the 2012 ISTE Conference I attended a session about using GarageBand to create cross-curricular projects. Antha Holt provided with a lot of resources to help us create digital stories, music, and much more. For starters, here are some of the links and resources we used during the session:
Back channels:
TodaysMeet
Answer Garden
Book:
"Make Music with your iPad" by Ben Harvell
Free App:
SoundCloud
Tools:
GarageBand
Captivate
ScreenChomp
Vambasco.com - downloadable midi files (midi=editable)
Mics:
Mac Mic
Mini Snowflake
Snowball Mic
Using GarageBand in the Classroom
In our session we started with a reminder about The Fun Theory. Basically, the Fun Theory is: Keep learning fun, and students will want to learn more! GarageBand is a great tool for keeping learning fun while still keeping it challenging and relevant. Following are some examples of learning projects students could create with GarageBand:
- Cross-curricular projects
- Tie a science, math, or social studies topic into language arts by writing a script to record in GarageBand
- Tie a project into music by composing a score to go with it
- Tie a project into art by finding just the right images to go along with the topic you are presenting
- Collaborate with other communities to have jam sessions and learn more about them in the process
- Create how-to videos or slide shows about skills and processes being learned in class
- Create and print books to donate to other communities or countries and record audio books to go with them.
- Compose music to go along with any presentation
- Research the culture of a country, state, or anything you are reporting on and compose music that matches
- Teach math
- Talk about beats, measures, patterns, fractions, etc.
- Teach music theory
- Teach rests by looking at the audio recordings -- Where the rests are you don't see the sound waves
- Record reading to track and improve fluency
- Create music that expresses a work of art, color, or shapes
- Compose movie soundtracks
GarageBand for Mac OS
Once you have explored the basics of GarageBand on the MacBook, there are some mid skill level tools and functions that are often overlooked, but very helpful. For example:
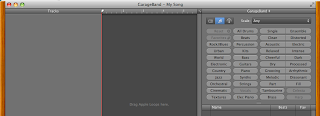
Using the + button is a quick way to choose new tracks to add to your project.
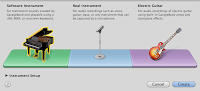
The Scissors icon opens and closes the detail editor. This is very helpful when trimming clips. It also allows you to do more advanced editing with midi files. All of the green music files are midi files. These files can be adjust note by note by clicking on the scissors then clicking and dragging the note markers in the detail editor. You can also view the nots in the score view to see the notation for what you have composed using midi files. The notes in the score can be changed by clicking and dragging as well.
You can change the LCD Modes to view different information about your project.
The cycling button allows you to select a specific part of your project and play or record multiple takes. The section of your project that is highlighted with the cycling tool will play until it reaches the end of where you have highlighted, then start over again at your mark.
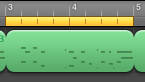
The pre-recorded loops in GarageBand are the key to creating musical scores if you do not play an instrument yourself. There are many instruments and styles of music that you can add to your project.
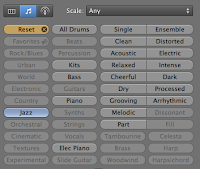
The metronome can be helpful as your pieces together loops and recordings in GarageBand because it plays a steady beat while you're building your creation. It can, however, be disruptive if you record tracks without headphones.
The info pane allows you to change the instrument and effect setting for a track. This gives you a lot more options for personalizing your project.

The media browser is where you can add music from your iTunes library and photos from iPhoto library to your project. You can also add one movie to your project. Keep in mind that you can only add photos or a movie, not both.
There are also many preferences that can enhance your project. You can select the input and output channels for recording and playback, adjust the sound quality in the advanced preferences, and add information about the artist who created your project and the album you want to add your exported project to. This is particularly helpful when you export your project to iTunes.
Each individual track you add to your project has its own set of track controls. By clicking on the triangle on a track, you can access controls to adjust individual track volume, set track fading in and out, and set track panning.
By selecting to show the Master Track you can adjust the Master volume, tempo, and pitch.
GarageBand is a great tool for recording students voices. Students can record singing and speaking and can even change the way voices sound with special effects. When recording, a USB headset with a built-in microphone is recommended because if you record vocals without headphones you will also re-record the music tracks as they play in the background. Headphones allow students to hear the other tracks but still record their own track separately. They also record voices with a better, more clear sound. Once voice tracks are recorded, you can add filters, reverb, and other effects by clicking on the Info button. You can even auto-tune vocals by clicking on the scissors and adjusting the notes shown in the midi file.
Adding photos, a movie, or a slideshow from iPhoto can enhance a GarageBand project even more. You can only add one or the other - photos or one movie or one slideshow. If you want to have still and motion pictures in your project, you will need to import your soundtrack into iMovie. To add photos or movies to your project, choose to create a podcast, click on the multimedia button, and click and drag material to the podcast track. Use the Preview frame to check how your multimedia will look.
Once your project is completed, there are many ways to export and share your creation. You can send your project directly to iTunes if that is where you intend to play your project. Or you can choose "Export Podcast to Disk" to save your project file anywhere on your computer.
GarageBand for iOS
Using GarageBand on the iPad is a little different than on the computer. There are some options for creating music that are really great that aren't even offered on Mac OS. Following are some notes about how to create amazing iOS GarageBand projects:
The settings in GarageBand for iOS are also a little different. Tapping the ? button will show you what all of the buttons do. For example, if you click the Solo button you will only hear that track. You can also control track volume, track pan, echo, and reverb. The wrench button is what allows you to adjust the metronome, add a count-in (always 4 beats), adjust the sound of the count-in, and change the tempo, key, time signature, and fade out. You can also find airplay, help options here.GarageBand for iOS
Using GarageBand on the iPad is a little different than on the computer. There are some options for creating music that are really great that aren't even offered on Mac OS. Following are some notes about how to create amazing iOS GarageBand projects:
When working on projects, you can view your project by instrument or by tracks. You can view track controls by sliding your finger to the right over the track. GarageBand on the iPad defaults to 8 measure loops. Simply click on the + sign to change the length of the loop.
Smart Instruments - Smart instruments make it easy to create background music with instruments like drums, strings, keyboard, bass, and guitar.
- Smart Drums - Build your own drum beat by dragging in the desired instrument icons. You can even roll the dice to move your instruments around the grid auto-creating random beats. You can change the drum kit to change the sound of your beats.
- Smart Strings - Pre-created and customizable string tracks are available that already fit into the key you have selected for your project.
Jam Sessions - GarageBand on iOS has the capability to create live jam sessions where others can join in and jam with you online.
Attaching a Camera Connection Kit to your iPad allows you to connect SD cards and USB devices. This is a great way to connect a USB headset or other microphone for recording on your iPad. You could also connect a midi USB keyboard.
You cannot pull photos or movies into GarageBand on the iPad. The only way to create multimedia projects with the music you create in GarageBand for iOS is to export the music you create, then pull it into iMovie.





















No comments:
Post a Comment