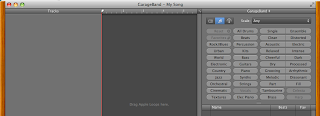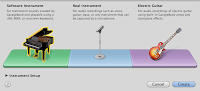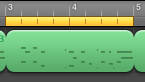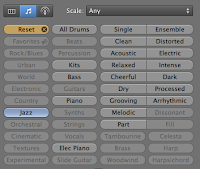November 7, 2015
Many of us have heard about the flipped classroom in which teachers introduce new material to students as homework in the form of videos and presentations so that they can practice, problem solve, and discuss in person. What if we apply the same concept to faculty meetings? In this session learn how to flip your faculty meeting to save time in presenting the business items to teachers so that your face-to-face time is used more efficiently.
How does a flipped faculty meeting work?
Think about the following when planning your flipped faculty meeting:
Why would I want to flip my faculty meeting?
The idea behind a flipped faculty meeting is to help you are your teachers:
Sometimes the flipped faculty meeting is strictly business. Sometimes it is background information that helps prepare teachers for the face-to-face faculty meeting they have later in the month. Whatever the principal chooses to present, it needs to be presented in a clear, flexible manner to help everyone be more efficient and take responsibility for learning the information.
What tools can I use to flip my faculty meeting?
How does a flipped faculty meeting work?
Think about the following when planning your flipped faculty meeting:
- Decide what information you need to present to your faculty that does not need face-to-face interaction.
- Decide how you would like to present that information to your faculty.
- Text
- Slide presentation
- Audio recording
- Video
- Decide what the best platform is for presenting the information.
- Be consistent with the platform and procedure you choose.
- Make sure the information is accessible to teachers. Train them on the system if needed, and make sure they have time to practice with help before sending them out on their own.
- Provide a way for teachers to give feedback, ask questions, and schedule face-to-face time if needed.
- Create a way to ensure your teachers are accessing the information.
- Quiz
- Survey
Why would I want to flip my faculty meeting?
The idea behind a flipped faculty meeting is to help you are your teachers:
- Save time and energy.
- Work more efficiently.
- Be prepared for face-to-face professional development.
- Refer back to previous training and information whenever needed.
Sometimes the flipped faculty meeting is strictly business. Sometimes it is background information that helps prepare teachers for the face-to-face faculty meeting they have later in the month. Whatever the principal chooses to present, it needs to be presented in a clear, flexible manner to help everyone be more efficient and take responsibility for learning the information.
What tools can I use to flip my faculty meeting?
- Canvas
- Google Drive
- Google Classroom
- YouTube
- Any LMS
- Blogger
- etc.
Check out an example of how we have set up our flipped faculty meetings on Canvas: